

The lower portion of the main player screen can show four different things:
Switch between these displays by swiping up or down on the bottom half of the left edge of the player screen. There are three small, faint horizontal bars to identify the swipe area.
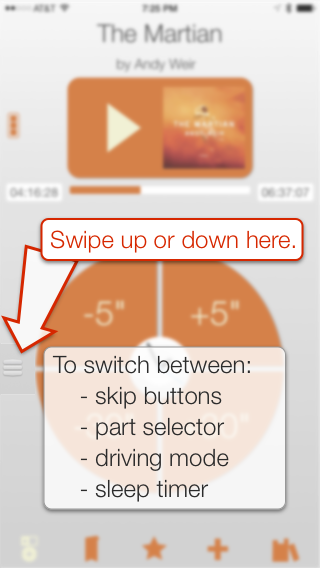
The round set of skip buttons allow you to move forward or backward by fixed increments, in either seconds or minutes. Skip buttons (versus sliders or scrubbers) allow you to navigate within long audio without losing your context. For example, if you skip ahead too far, just skip back, and skip ahead again with a smaller increment. By default, the skip increment is in seconds, but tapping the clock symbol in the center of the dial switches from skip-by-seconds to skip-by-minutes. Skip-by-Minutes is indicated by a red background and a red clock hand.
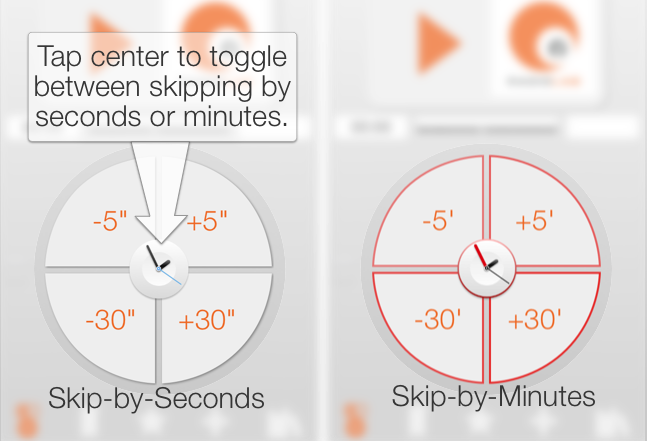
The skip button values can be changed in the Preferences area. You can change the seconds and minutes of each button. You can also change the sec/min label suffix (for example, to "s" and "m").
The Part Selector display shows a listing of Parts, Chapters, or Podcast Episodes available for the selected audiobook or podcast. Simply tap on a list item to start playing that item. Note that different audio sources and file types supply different amounts of chapter information. The app will display whatever chapter information is available for any particular audio file.
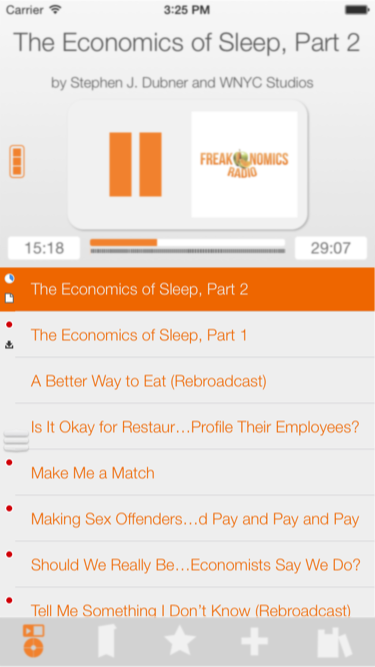
"What do the little symbols mean that I see on the left of the Part Selector items?"
There can be one or two symbols on the left side. The upper symbol denotes the play status of the audio: a red circle means the podcast has not been played or marked as seen, a blue and white pie shape shows how much of the audio has been played, and a black circle indicates the item was completed. The lower symbol denotes the download status of the audio file: A miniature download symbol (arrow pointing down) means the audio file is currently being downloaded, a paper/file symbol means the audio file is available to play.
Driving Mode provides an easier/safer way to pause or skip forward/backward while in the car. While in Driving Mode, tap on the cover image to play/pause, and swipe left or right to skip forward or backward. The default skip value is 30 seconds for both directions, but this can be configured in the Preferences area. By default, only the cover image on the lower half of the screen is used for Driving Mode controls, but there is a "Full Screen Controls" preference to make the entire screen active.
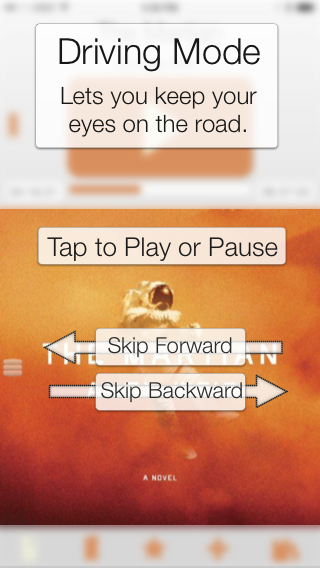
The quickest way to change the audio that is playing is to open the Shortcut Drawer by tapping the button on the left side of the Play/Pause button. The Shortcut button is shown shown with three small stacked squares.
The Shortcut Drawer keeps all your audiobooks and podcasts close at hand on the main player display. The cover image of each audiobook/podcast is shown, sorted by most-recently-played (current audio is at the top). Simply tap on a cover image to start playing that item wherever you last left off.

The Shortcut Drawer also provides an easy mechanism to check for new episodes of all your podcasts. Just pull down on the list and release. Podcasts with new episodes will be shown with a red dot with a white center.
Swipe left or right in the upper title area to go to the next/previous part. You can also double-tap the title area to jump to the management listing of all parts/chapters/episodes. There, you can do things like view audiobook or podcast information, download files, and delete files.
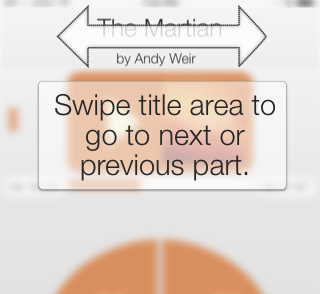
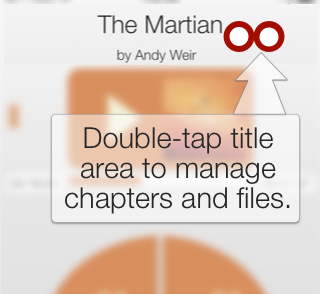
Tap the Star button at the bottom of the screen to get to the speed adjustments. Tap on the rabbit to increase the playback rate, and the turtle to decrease it.

The values for the speed controls are: 0.6x, 0.7x, 0.8x, 0.9x, 0.95x, 1.0x, 1.1x, 1.25x, 1.5x, 1.75x, 2.0x.
In addition to the hardware buttons on your device, the playback volume can be adjusted with the slider below the speed controls.
The Sleep Timer must be enabled in the Preferences before first use.
You can also adjust the default settings for the sleep timer in the App Preferences.

To start/stop or adjust the Sleep Timer, swipe up or down on the lower left side of the main screen until you see the Sleep Timer controls (as shown below). Adjust the timer amount, or hit the Ch. End (or Ep. End, for podcasts) button to have the timer expire at the end of the current chapter. When the sleep timer expires, it will stop the audio, and create bookmarks at the beginning and end of the sleep time period. You can add time to the sleep timer any time the sleep timer is operating, and up to a minute after it expires, by shaking the device.
